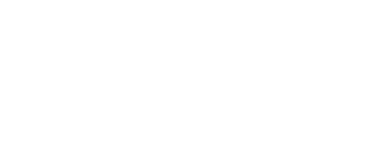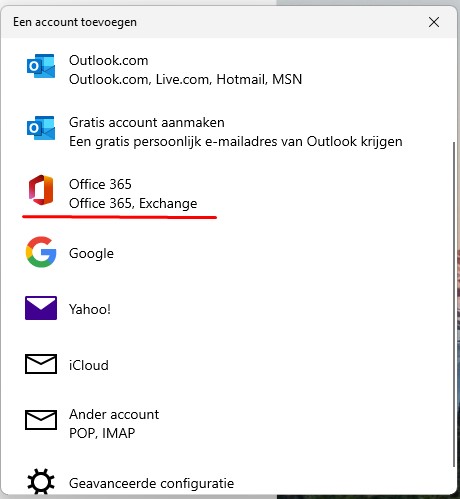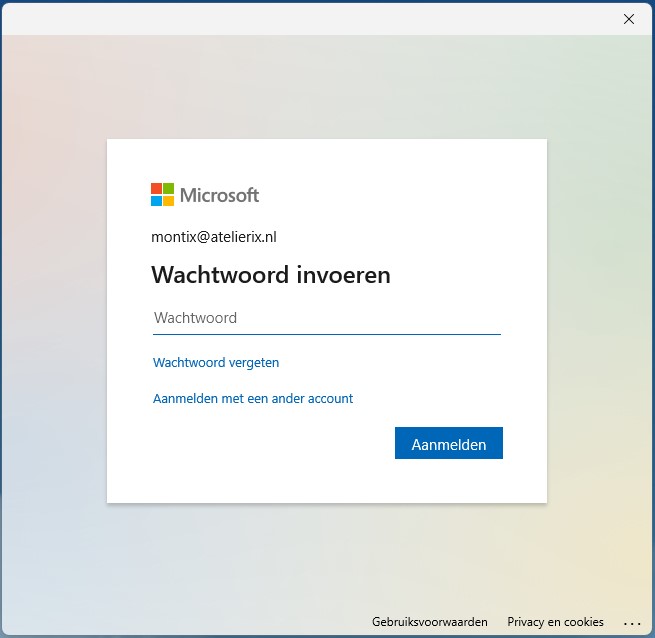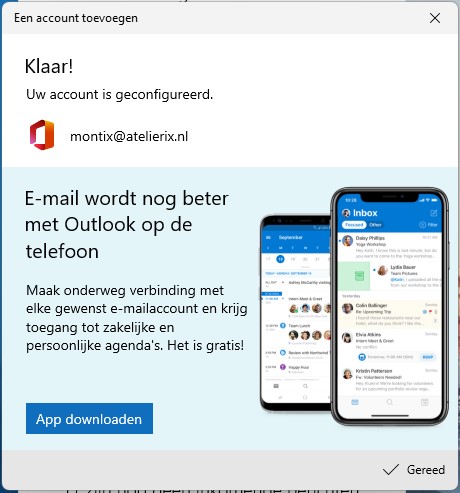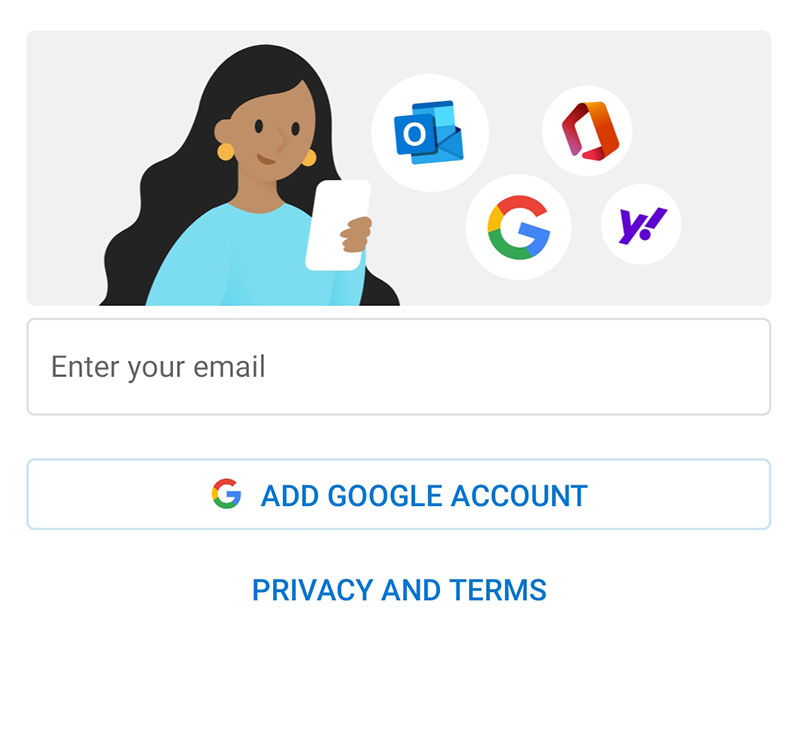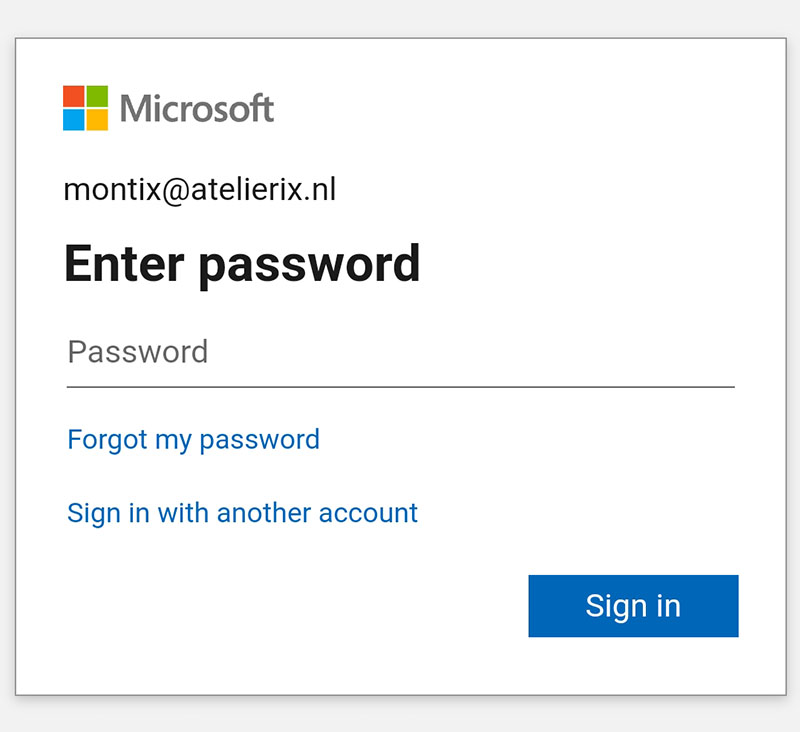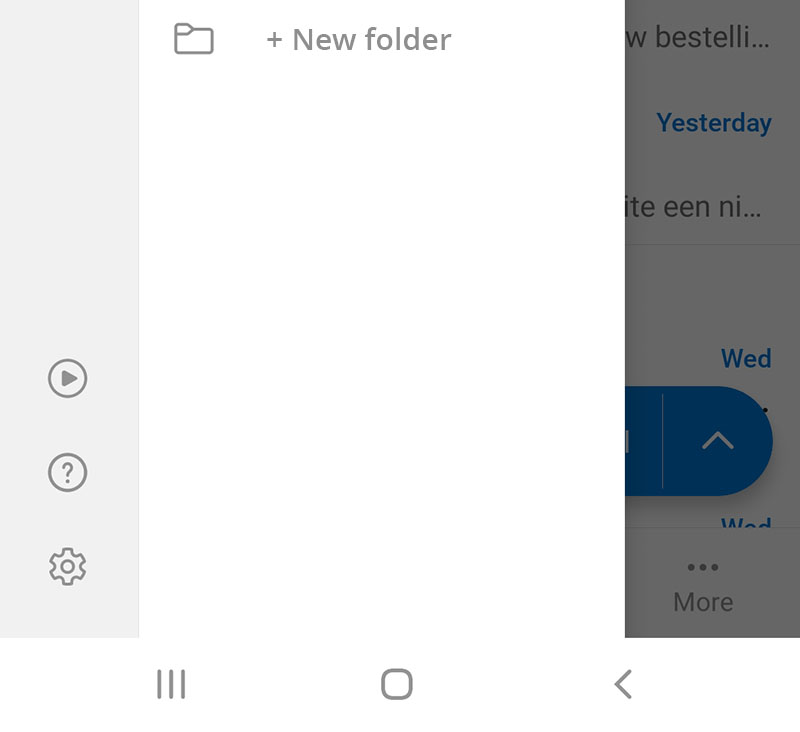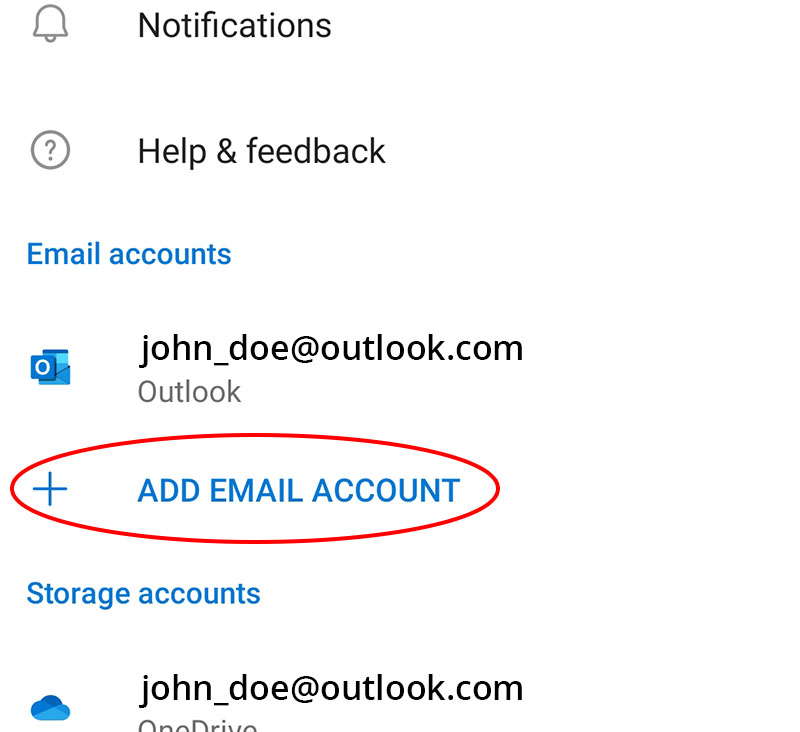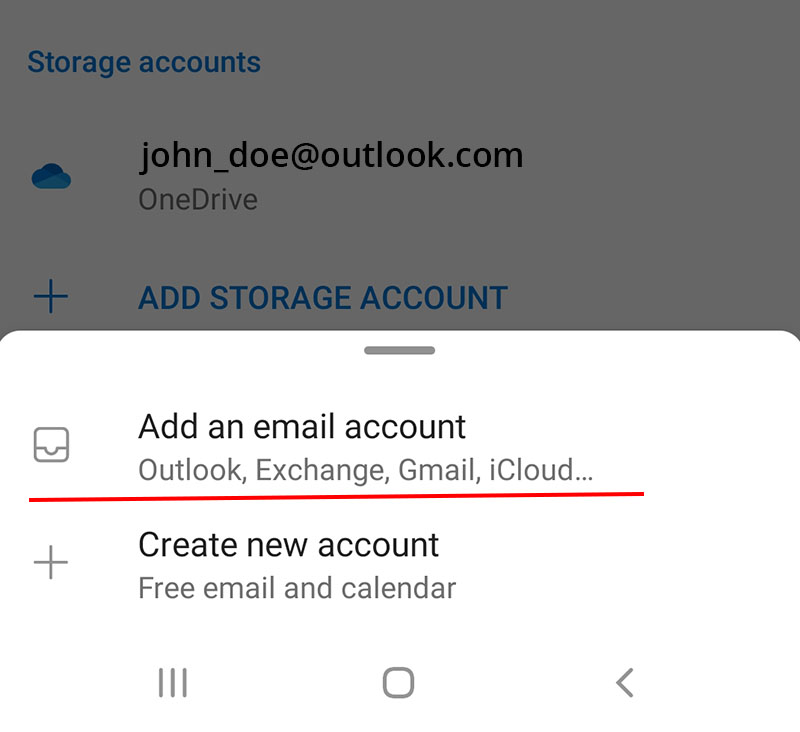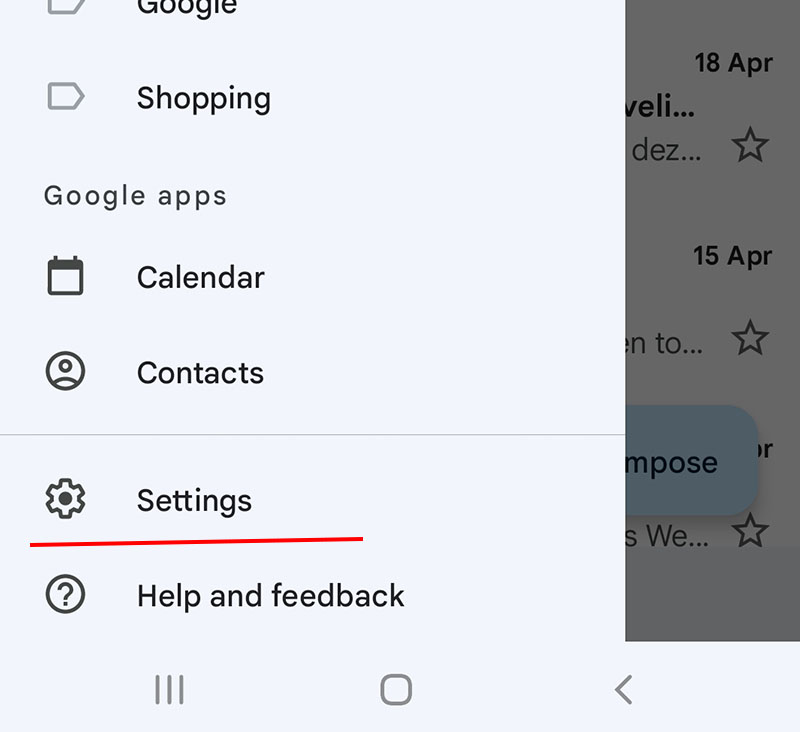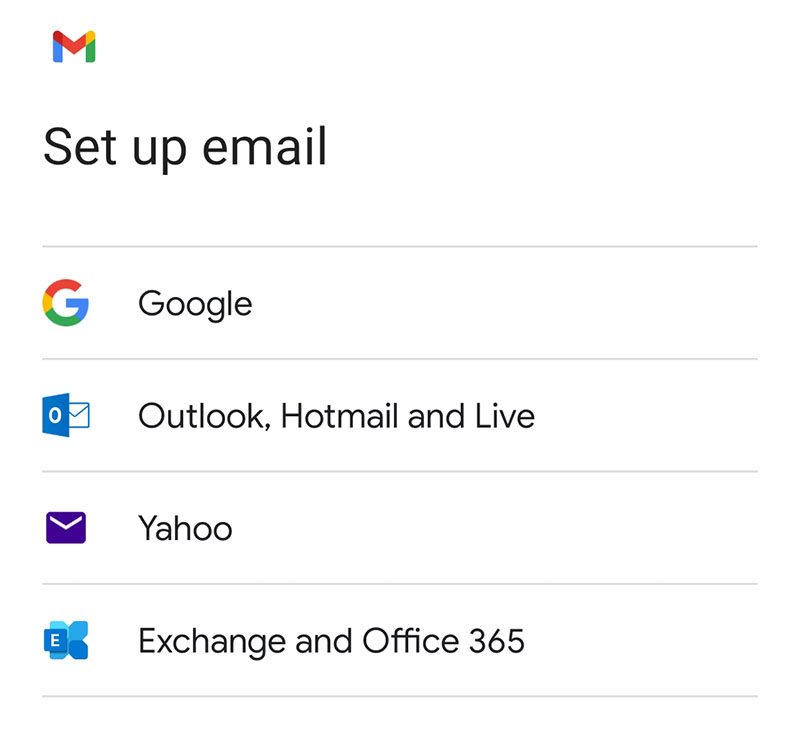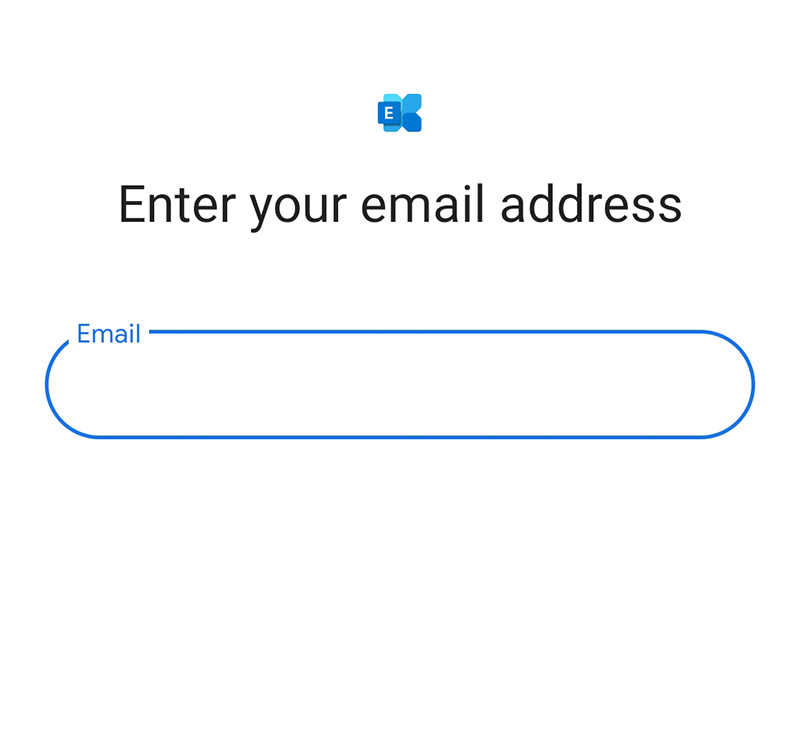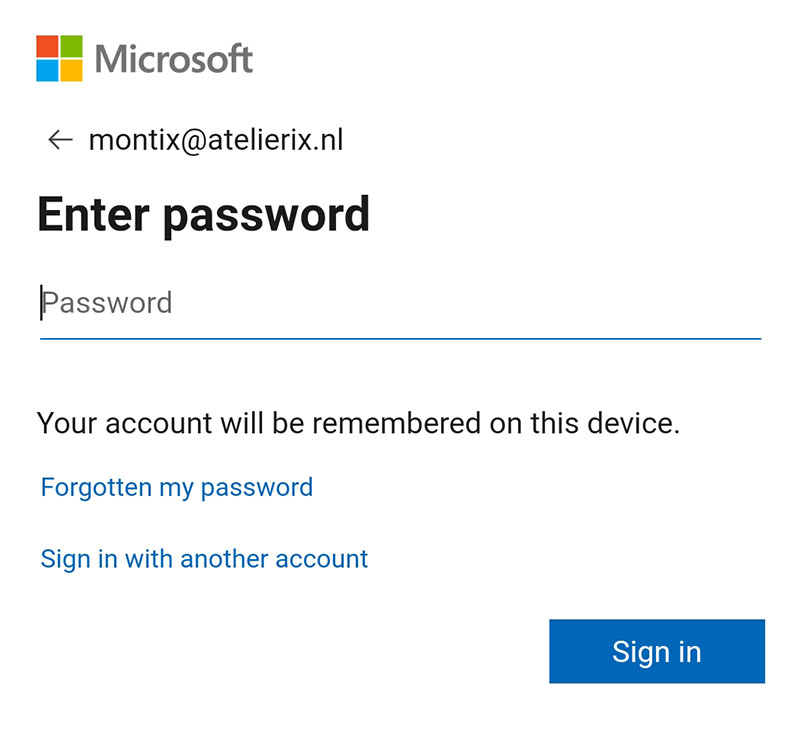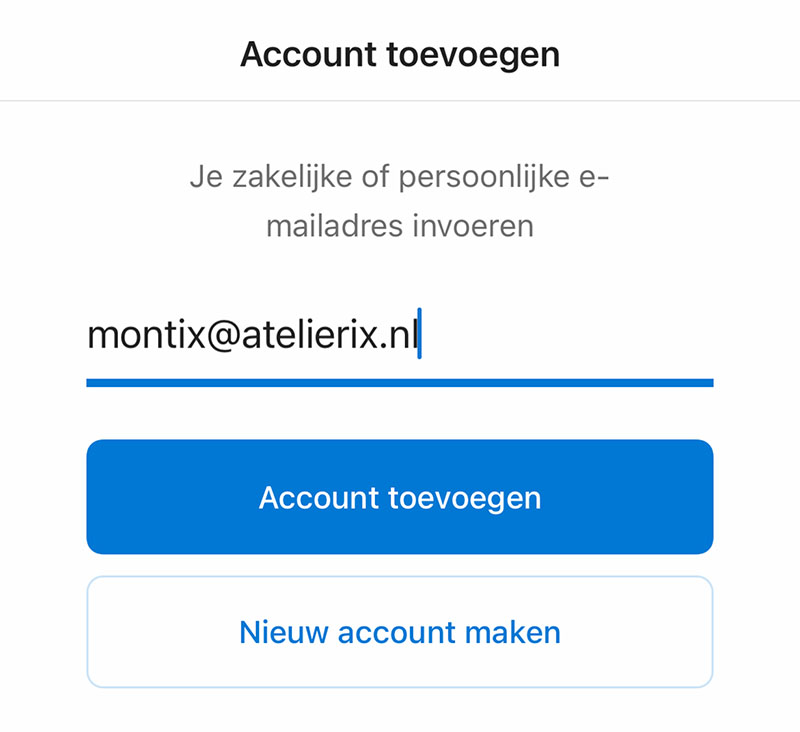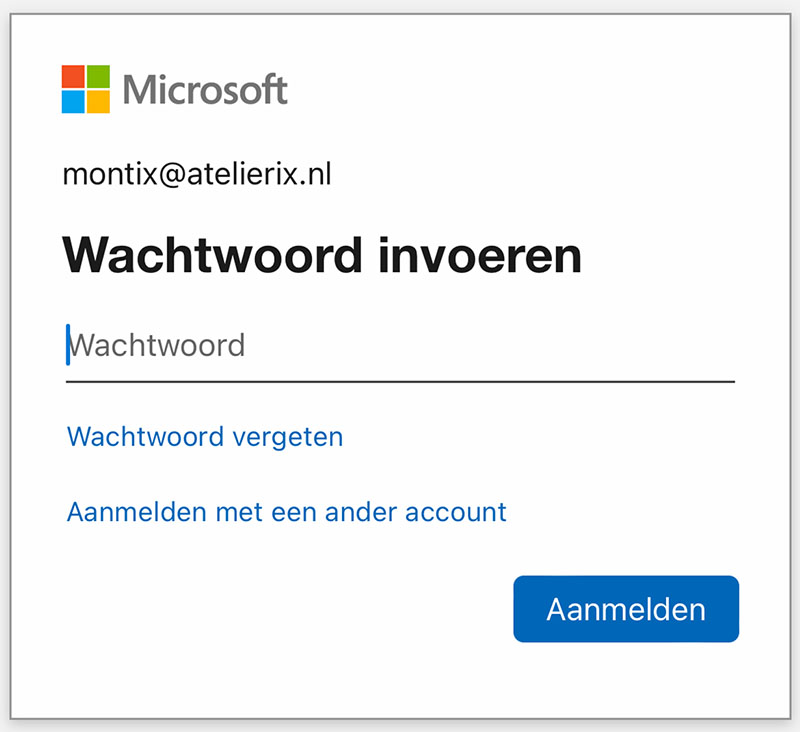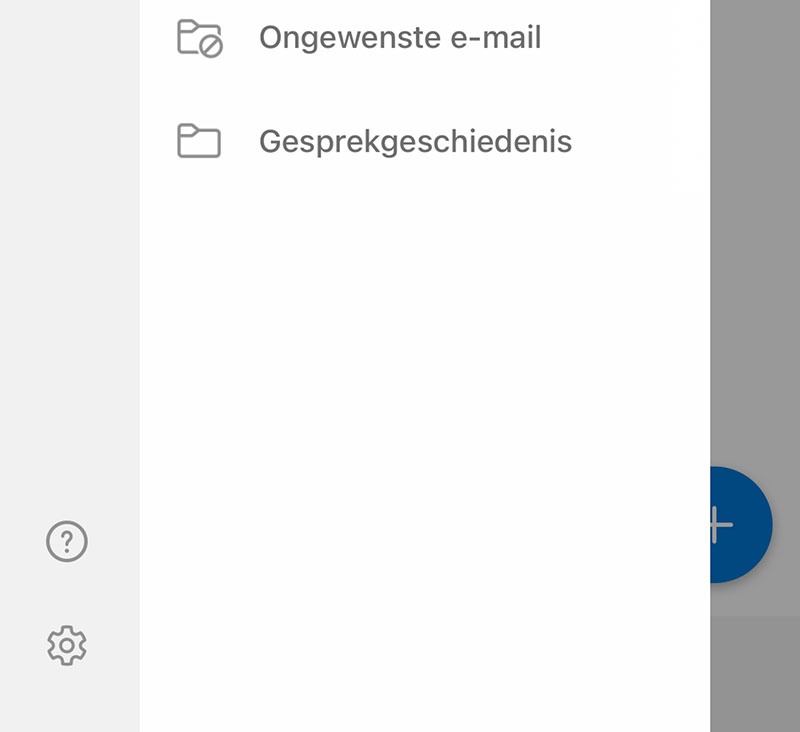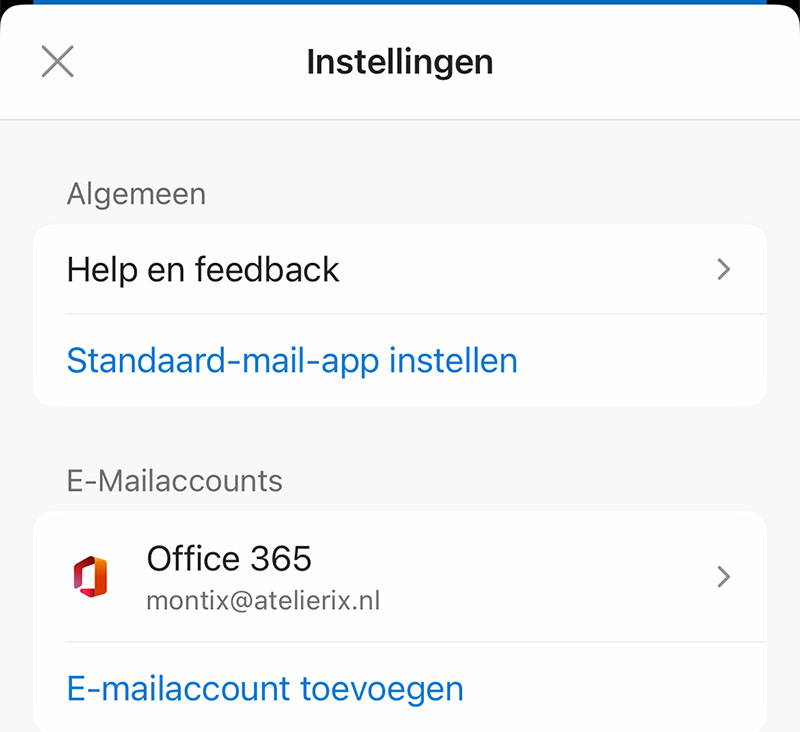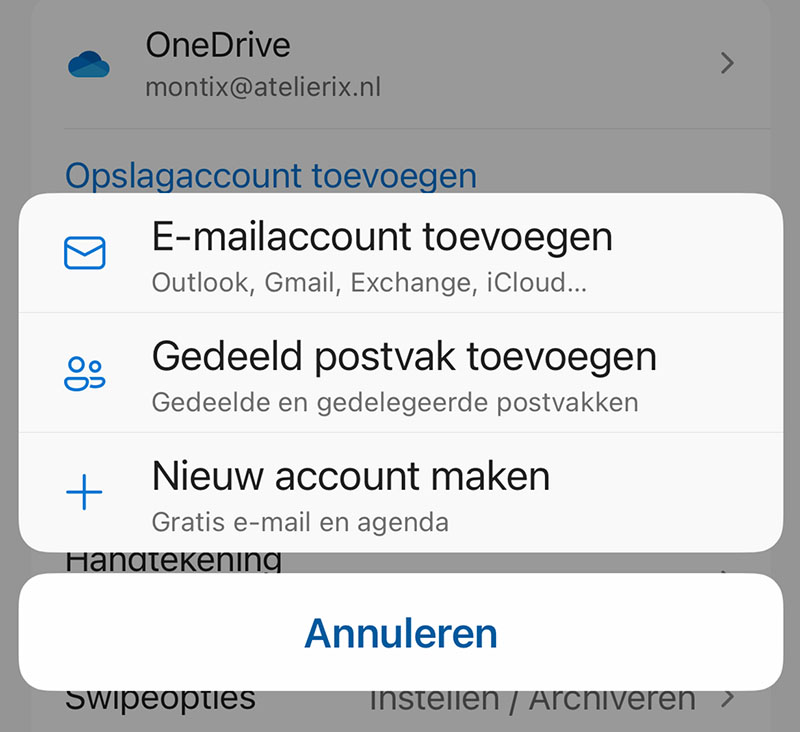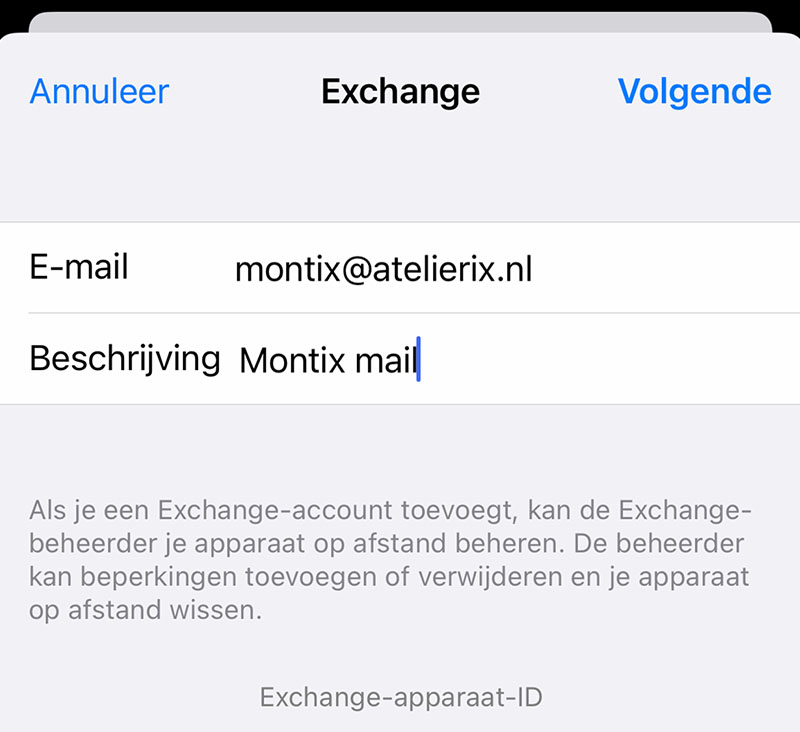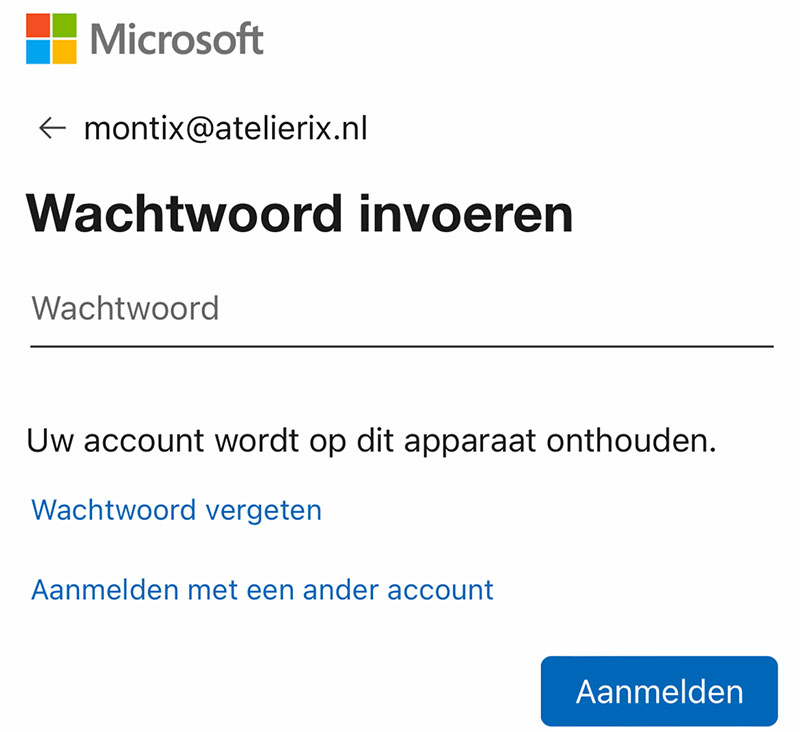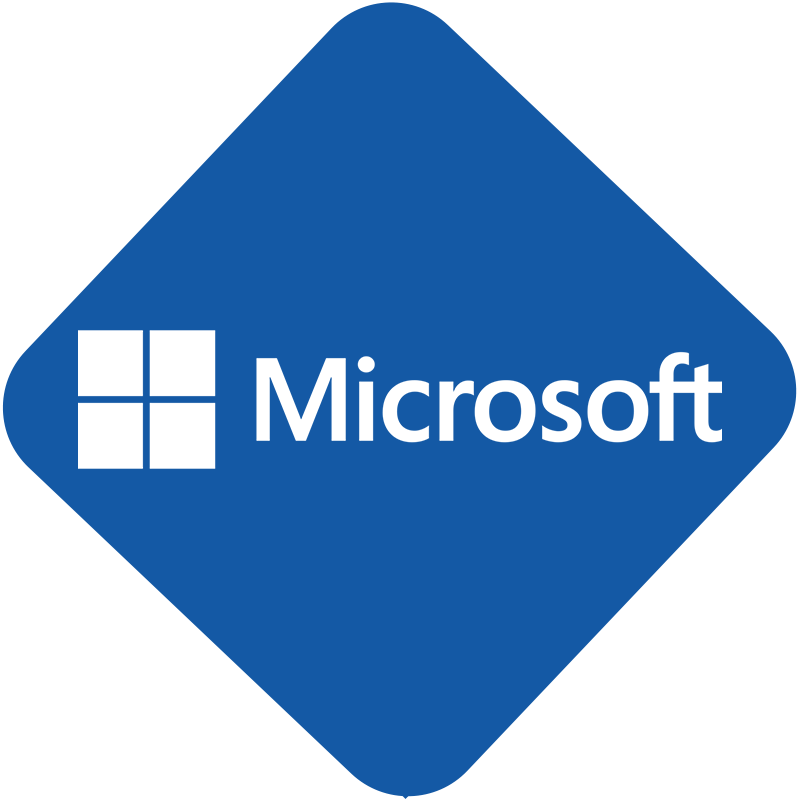
Handleiding voor instellen Microsoft 365 e-mail
Uitleg voor de Microsoft 365 accounts. Instellen van MS365 voor verschillende programma’s en apparaten
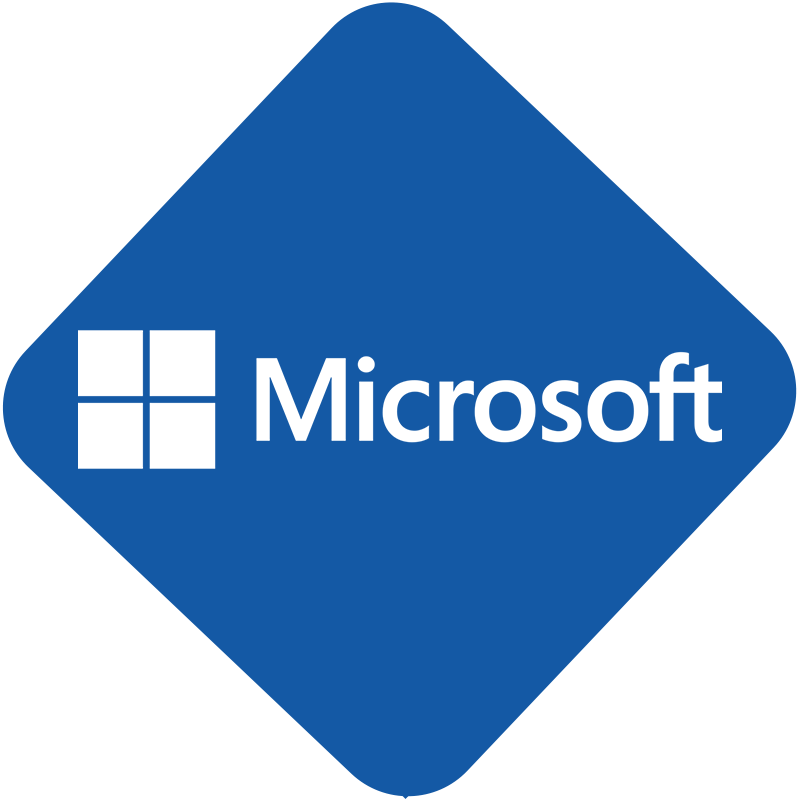
Inhoudsopgave
Desktop of laptop
Mis je iets?
Mail / Outlook App voor Windows 10 en hoger instellen
Stappen voor het instellen van de Microsoft 365 mailbox in Mail App voor Windows 10 en hoger
- Open je standaard Windows mailprogramma op je computer of laptop
- Als dit je eerste account is, klik dan op “+Account toevoegen” in het welkomsvenster.
- Heb je al andere accounts en is het welkomsvenster niet getoond, klik dan op het tandwiel links onderaan. Rechts verschijnt het menu “Instellingen”. Klik op “Accounts beheren”, en de daarna op “+Account toevoegen”.
- Kies uit de lijst voor “Exchange” (fig.1)
- Vul je volledig e-mailadres in en klik op “Verder”.
- Vul je wachtwoord in.
- Klik op “Aanmelden” (fig.2)
- Je account is klaar. (fig.3)
Wacht even om je account te laten synchroniseren.
Apple Mail instellen voor Mac OS
Stappen voor het instellen van de Microsoft 365 mailbox in Apple Mail voor Mac OS
- Open Apple Mail op je iMac of Macbook
- Ga bovenaan naar “Mail > Voorkeuren”
- Selecteer het tabblad “Accounts”
- Klik links onderaan op het Plusteken en vul in:
- Je volledige naam
- Je volledig e-mailadres van het MS365 account
- Je wachtwoord van het MS356 account
- Klik “Log in” om de gegevens op te slaan.
- Selecteer de toepassingen die voor jou door Apple Mail beheerd mogen worden
- Klaar!
Outlook App voor Android
Stappen voor het instellen van de Microsoft 365 mailbox in Outlook App voor Android
- Open de Outlook app op je tablet of smartphone
- Vul je e-mailadres van het MS365 account in en tik op “Account toevoegen” (fig.1)
- Vul je wachtwoord in en tik op ‘Aanmelden’ (fig.2)
- Klaar
- Heb je al een account ingesteld in de Outlook app?
- Tik op het user-icoon voor Postvak IN
- Tik op het tandwiel (instellingen) onderaan het scherm (fig.3)
- Tik bij Instellingen > E-mailaccounts op ‘E-mailaccount toevoegen (fig.4)
- Tik op E-mailaccount toevoegen (fig.5)
- Volg stappen 1 t/m 4
Mail App voor Android
Stappen voor het instellen van de Microsoft 365 mailbox in Gmail App voor Android
- Open je Gmail app of je tablet of smartphone
- Tik op de 3 streepjes linksboven in beeld
- Tik onderaan op het tandwiel (instellingen) (fig.1) > kies dan voor account toevoegen.
- Kies voor “Exchange & Office 365” (fig.2)
- Vul je MS365 e-mailadres in en tik op volgende (fig.3)
- Vul het en wachtwoord in en tik op aanmelden (fig.4)
- Klaar!
Outlook App voor iOS
Stappen voor het instellen van de Microsoft 365 mailbox in Outlook App voor iOS
- Open de Outlook app op je iPad of iPhone
- Vul je e-mailadres van het MS365 account in en tik op “Account toevoegen” (fig.1)
- Vul je wachtwoord in en tik op ‘Aanmelden’ (fig.2)
- Klaar
- Heb je al een account ingesteld in de Outlook app?
- Tik op het user-icoon voor Postvak IN
- Tik op het tandwiel (instellingen) onderaan het scherm (fig.3)
- Tik bij Instellingen > E-mailaccounts op ‘E-mailaccount toevoegen (fig.4)
- Tik op E-mailaccount toevoegen (fig.5)
- Volg stappen 1 t/m 4
Stappen voor het instellen van de Microsoft 365 mailbox in Mail App voor iOS
- Open op “Instellingen” op je iPad of iPhone
- Tik op “Mail”, tik daarna op ‘Accounts’ en daarna op ‘Nieuw account’ (fig.1)
- Selecteer ‘Exchange’
- Vul je MS365 e-mailadres in en geef de naam op van je mailbox (fig.2)
- Tik op “Volgende” en tik in de pop-up op ‘Log in’
- Vul je wachtwoord in en tik op ‘Aanmelden’ (fig.3)
- Tik daarna op ‘Accepteren’.
- Even geduld tot de gegevens geverifieerd zijn
- Selecteer de diensten die je wilt synchroniseren en tik op ‘Bewaar’ (fig.4)
- Je nieuwe mailaccount is nu aan de mailapp toegevoegd.

Rana Güney
Tel: +31 (0)53 750 30 30
E-mail: support@montix.nl