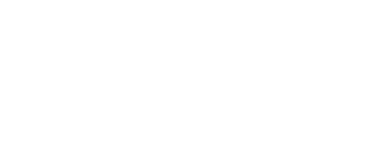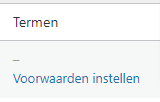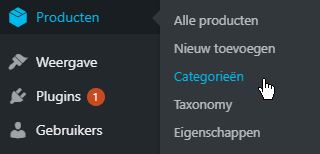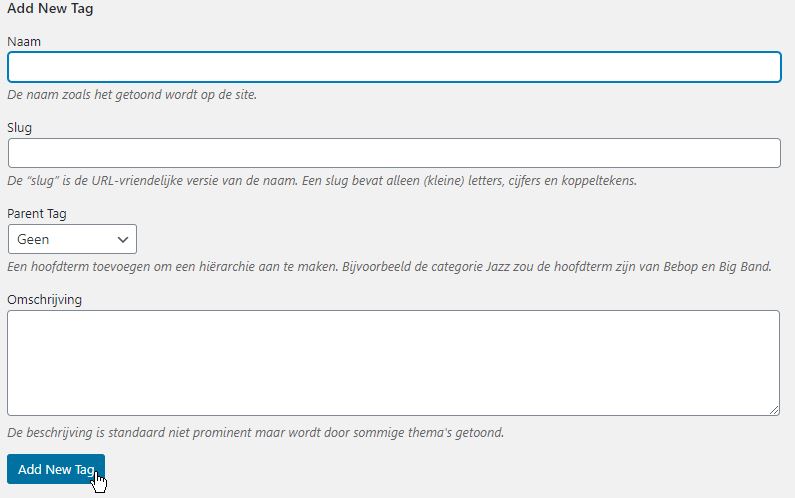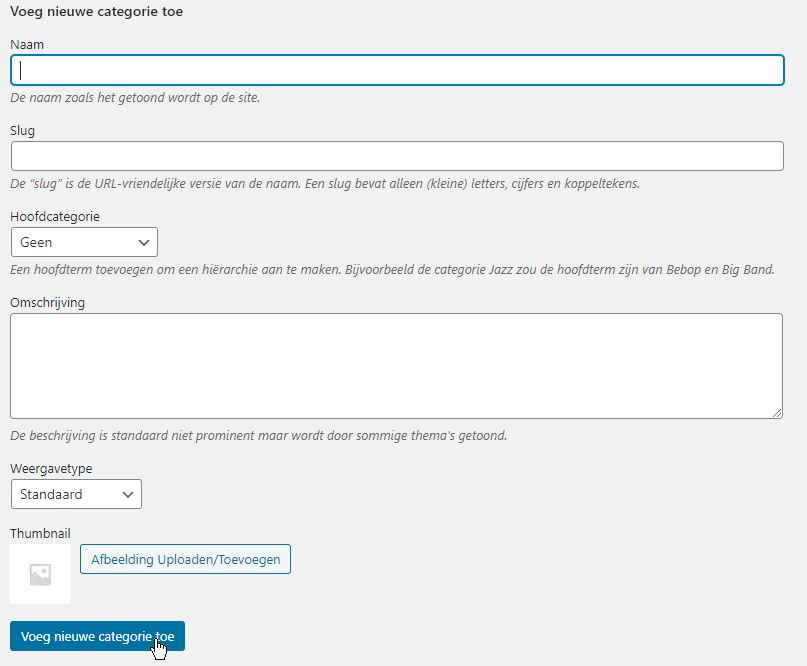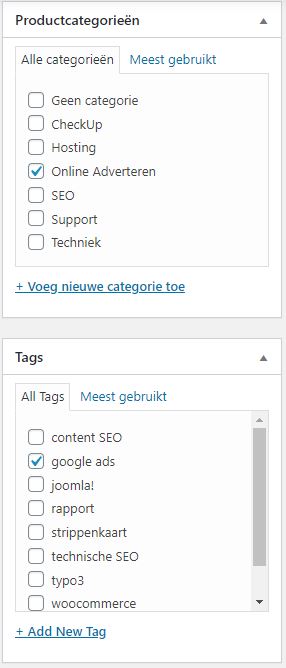HANDLEIDING VOOR WOOCOMMERCE
Uitleg voor de belangrijkste functies
Inhoudsopgave
Producten
Woocommerce toevoegingen van Montix:
Op maat gemaakte elementen door Montix
Mis je iets?
Productoverzicht
We starten met het inloggen op de WordPress website. Ga naar de domeinnaam en type daarachter /wp-admin. Vul vervolgens je gebruikersnaam en wachtwoord in en klik op inloggen.

Product toevoegen
Ga hiervoor naar ‘Producten’ > ‘Alle producten’ en klik op het betreffende product om deze te bewerken of klik op de knop ‘Nieuw toevoegen’ om een nieuw product aan te maken.

Bovenin het scherm staat een regel ‘Productnaam’ en een groot tekstveld. Voer bij de regel ‘Productnaam’ de titel van het product in. In het grote tekstveld kan de lange beschrijving van een artikel geplaatst worden.
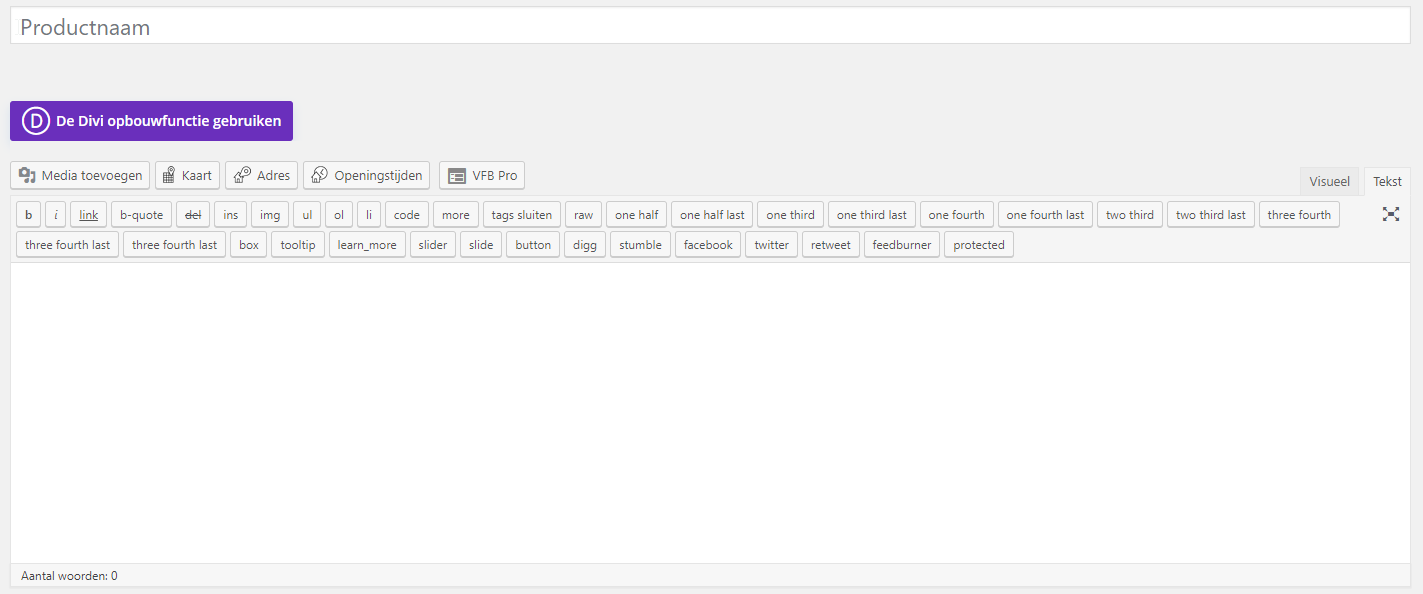
Onder het tekstveld kunnen de productgegevens ingevuld worden.
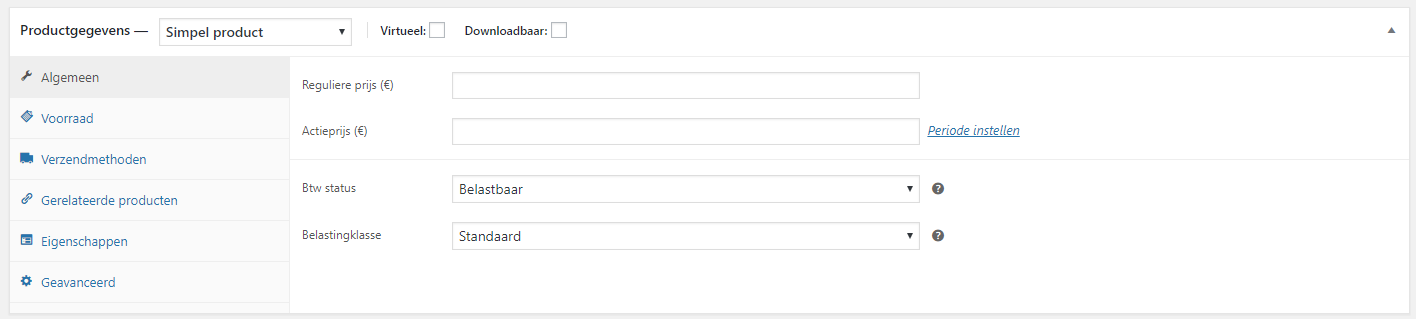
In het tabblad ‘Algemeen’ kunnen de prijzen en btw gegevens ingevuld worden. Ook kan hier d.m.v. een vinkje aangegeven worden of op dit product ingeschreven kan worden.
Het tabblad ‘Voorraad’ bevat de voorraadstatus en eventueel aantallen (hiervoor moet het vinkje bij ‘Activeer voorraadmanagement op productniveau’ staan).
In het tabblad ‘Verzendmethoden’ kan het gewicht en de afmetingen ingevuld worden.
In het tabblad ‘Gerelateerde producten’ kunnen de upsells en cross-sells aangegeven worden.
Aan de rechterkant van de pagina kan bij ‘Categorieën’ de betreffende categorie aangevinkt worden zodat het product op de juiste pagina getoond wordt.
Rechts onderaan de pagina kan een productafbeelding toegevoegd worden. Dit doe je door op de link ‘Productafbeelding instellen’ te klikken. Hierna opent een popup waarmee uit de mediabibliotheek een afbeelding gekozen kan worden. Ook is het mogelijk hier zelf een afbeelding te uploaden. Na het uploaden of selecteren van de afbeelding uit de bibliotheek klik je op de blauwe knop ‘Productafbeelding instellen’

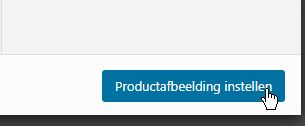
Na het invullen van alle gegevens kan d.m.v. de blauwe knop ‘Publiceren’ het product opgeslagen worden.
Product eigenschappen toevoegen
Dit kan gedaan worden door naar ‘Producten’ > ‘Eigenschappen’ te gaan. Aan de linkerkant van de pagina kan een nieuwe eigenschap groep aangemaakt worden (bijvoorbeeld ‘Merk’). Voer hier een naam en eventueel afkorting in. Ook kan de volgorde van het tonen bepaald worden. Na de eigenschap aangemaakt te hebben klik je op voorwaarden toevoegen om verschillende kenmerken aan de betreffende groep (Merk) toe te voegen (bijvoorbeeld ‘Nike’).
Na het aanmaken van de eigenschappen kunnen deze aan een product toegevoegd worden. Bij ‘Eigenschappen’ kun je de aangemaakte eigenschappen toevoegen. Er kunnen bij een onderdeel meerdere kenmerken worden toegevoegd.
Vergeet na het aanpassen niet op de blauwe knop ‘Wijzigingen opslaan’ te klikken. Hierna kan het product opgeslagen worden door de knop ‘Publiceren’ of ‘Updaten’ aan de rechterkant.
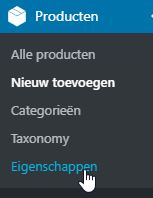

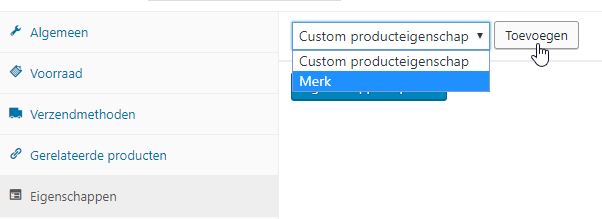
Variabele producten toevoegen
Met variabele producten is het mogelijk 1 hoofdproduct te maken (bijvoorbeeld ‘Tshirt Nike’) en verschillende maten beschikbaar te stellen.
Een vereiste om variabele producten aan te maken is om verschillende producteigenscahppen toegevoegd te hebben. Dit kan gedaan worden door naar ‘Producten’ > ‘Eigenschappen’ te gaan. Aan de linkerkant van de pagina kan een nieuwe eigenschap groep aangemaakt worden (bijvoorbeeld ‘Merk’ en ‘Maat’). Voer hier een naam en eventueel afkorting in. Ook kan de volgorde van het tonen bepaald worden. Na de groep aangemaakt te hebben klik je op bewerken om verschillende opties aan de betreffende groep (Merk) toe te voegen (bijvoorbeeld ‘Nike’).
Na het aanmaken van eigenschappen kan een nieuw product toegevoegd worden. Kies hierbij voor het type ‘Variabel product’ in plaats van ‘Simpel product’. Voer hierna de gegevens in zoals je ook met een normaal product zou doen. Na dit gedaan te hebben kun je bij ‘Eigenschappen’ de zojuist aangemaakte eigenschappen toevoegen. Hier kunnen dan het merk en de verschillende maten opgegeven worden. Vergeet niet om het vinkje bij ‘Gebruik voor variaties’ te zetten.
Na het toevoegen van de eigenschappen kan bij ‘Variaties’ gekozen worden voor ‘Variaties voor alle eigenschappen toevoegen’. Als je hiervoor kiest zal het systeem voor alle mogelijke variaties aparte producten aanmaken. Per product is het dan mogelijk een afbeelding, artikelnummer, prijs en voorraad status aan te geven. Let op dat al deze velden ingevuld moeten worden.
Vergeet na het aanpassen niet op de blauwe knop ‘Wijzigingen opslaan’ te klikken. Hierna kan het variabele product opgeslagen worden door de knop ‘Publiceren’ aan de rechterkant.
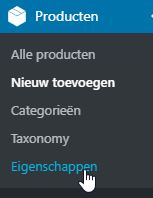

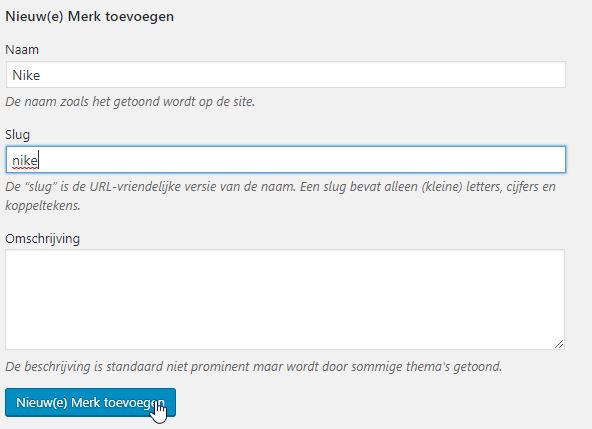

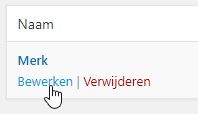
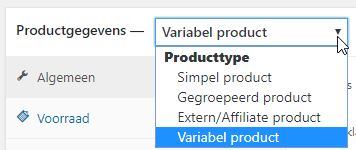
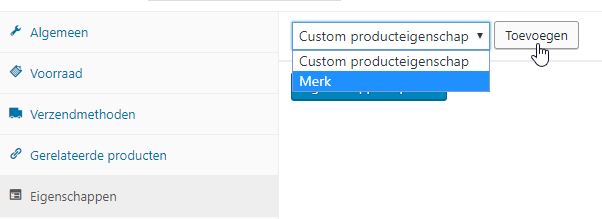
Bestellingen
Bestellingen zijn in te zien door naar ‘WooCommerce’ > ‘Bestellingen’ te gaan. Per klant kunnen de factureringsgegevens, verzendgegevens, bestelde producten en de status van de betaling bekeken worden.
Een aantal instellingen met betrekking tot de e-mails welke worden verstuurd vanuit WooCommerce zijn aan te passen in het instellingen scherm, Ga hiervoor naar ‘WooCommerce’ > ‘Instellingen’ en klik op het tabje ‘Emails’.
Hier krijg je een overzicht te zien van alle e-mailmeldingen die vanuit de webshop verstuurd kunnen worden. Onderaan deze pagina zijn een aantal standaard opties en template instellingen in te vullen zoals ‘Van’ naam, ‘Van’ Adres, headerafbeelding, footer tekst en kleuren.
Doormiddel van de link ‘Klik hier om een voorbeeld van je e-mail-template te zien’ te klikken opent een nieuw tabblad waarin een voorbeeld staat van hoe de verstuurde mail eruit ziet.
Per e-mailmelding is het mogelijk om de onderwerpsregel aan te passen. Ook is het mogelijk de koptekst van de mail te wijzigen. Klik hiervoor op de knop ‘Beheren’ achter de betreffende e-mailmelding.
Wil je meer aanpassingen die niet genoemd zijn? Stel hier je vraag!
Let op: Vergeet niet om op te slaan door de blauwe knop ‘Wijzigingen opslaan’.

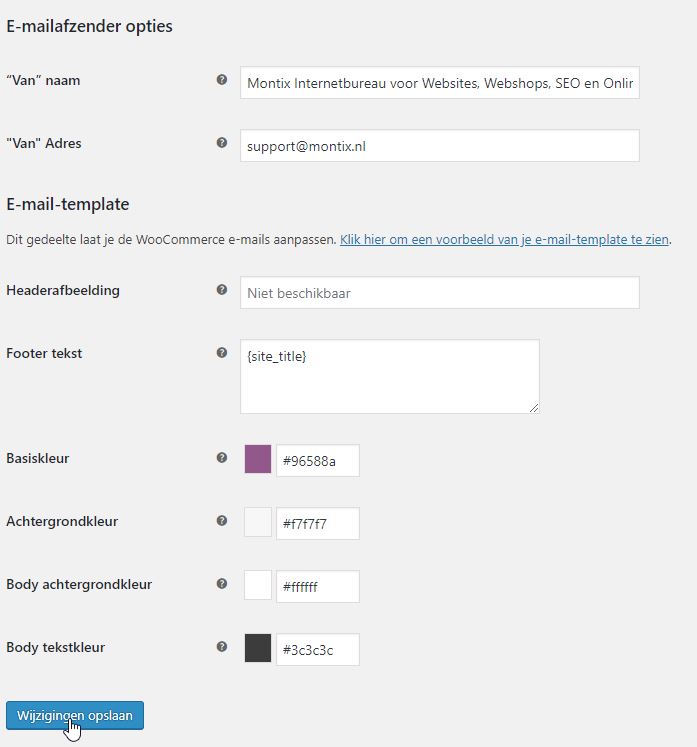
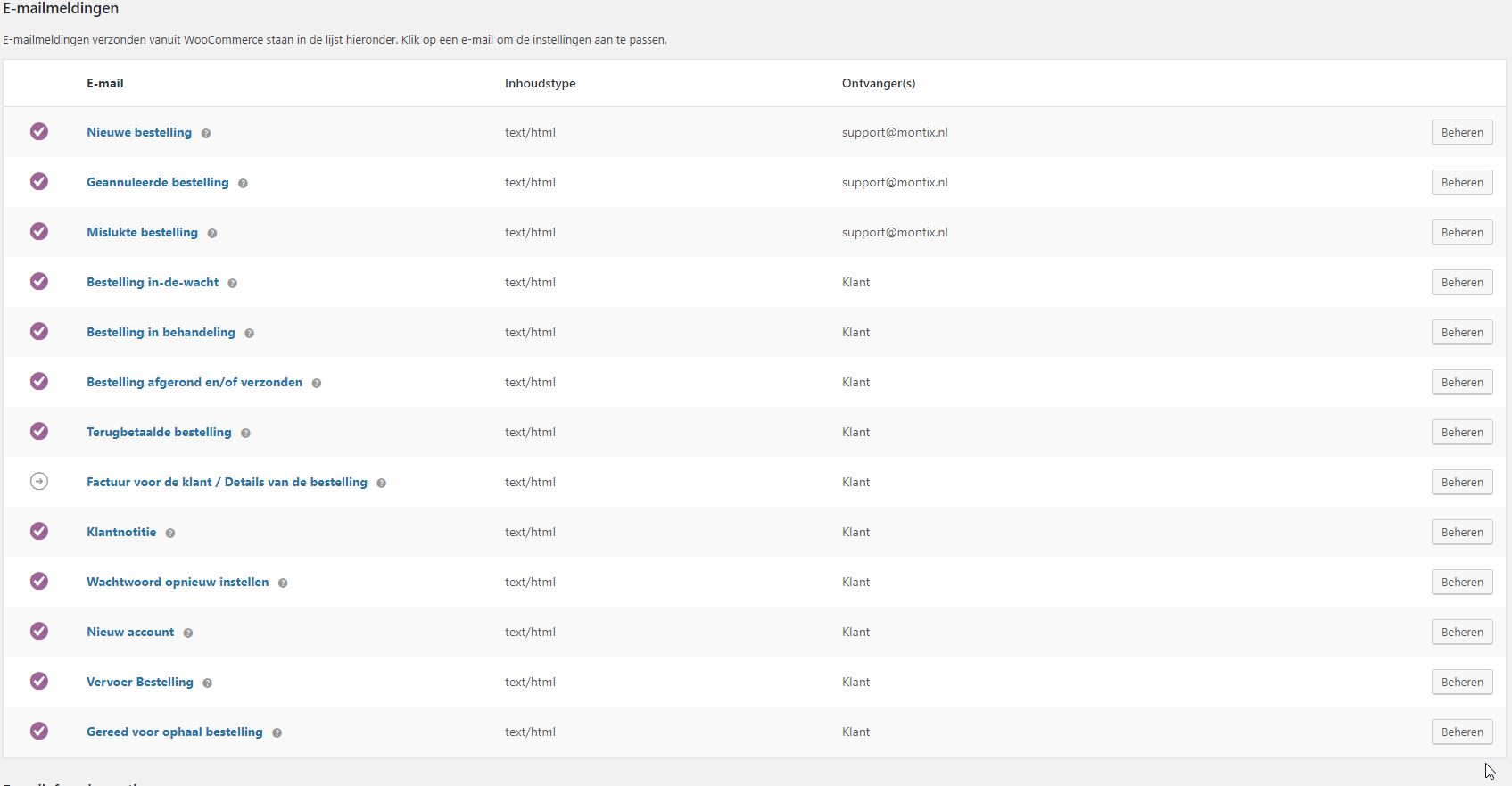

Om belastinginstellingen aan te passen binnen WooCommerce ga je naar ‘WooCommerce’ en dan ‘Instellingen’. Klik hierna op het tabblad ‘Belastingen’.
Bij het kopje ‘Belastingopties is het mogelijk om de instellingen met betrekking tot het invoeren van de prijzen inclusief of exclusief BTW aan te passen. Ook is het mogelijk in te stellen of prijzen in de winkel / bij afrekenen met of zonder BTW getoond worden.
Bij het kopje ‘Standaardtarieven’ is het mogelijk het standaard BTW percentage toe te voegen. Hier is het ook mogelijk voor verschillende landen andere tarieven in te voeren.
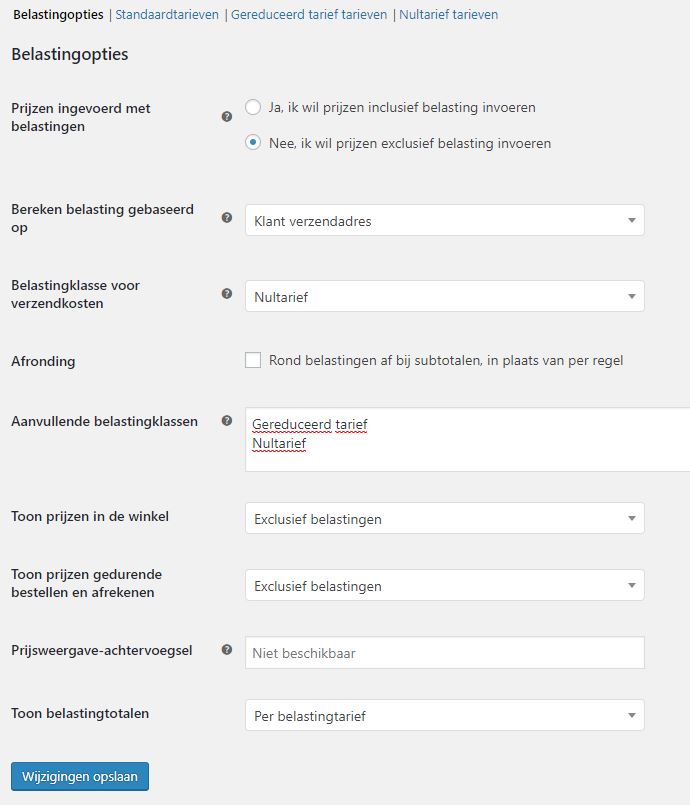

Verzendkosten instellen
De verzendkosten voor producten in WooCommerce zijn aan te passen in het instellingen scherm, Ga hiervoor naar ‘WooCommerce’ > ‘Instellingen’ en klik op het tabje ‘Verzendmethoden’.
In de volgende pagina kunnen verschillende verzendzones toegevoegd worden. Klik hiervoor op de knop ‘Verzending-zone toevoegen’.
Hierna kun je een zone naam opgeven (bijvoorbeeld Nederland). Bij “Regio’s in gebieden” kan aangegeven op welke landen deze verzendzone van toepassing is. Als voorbeeld wordt ‘Nederland’ gebruikt. Het is dus mogelijk per land verschillende verzendmethoden en kosten te tonen. Klik op de knop ‘Verzendmethode toevoegen’ om een keuze te maken tussen 1 van de opties:
- Vast tarief
- Gratis verzenden
- Afhalen
Bij vast tarief kan 1 bedrag gekozen worden en bij gratis verzenden is het mogelijk om aan te geven vanaf welk bedrag er gratis verzenden mogelijk is.
Als er voor meer landen specifieke kosten ingesteld moeten worden kan er een nieuwe verzendzone aangemaakt worden met de juiste instellingen.
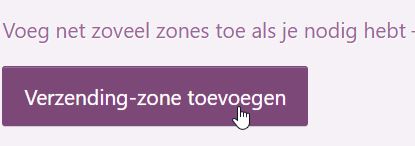

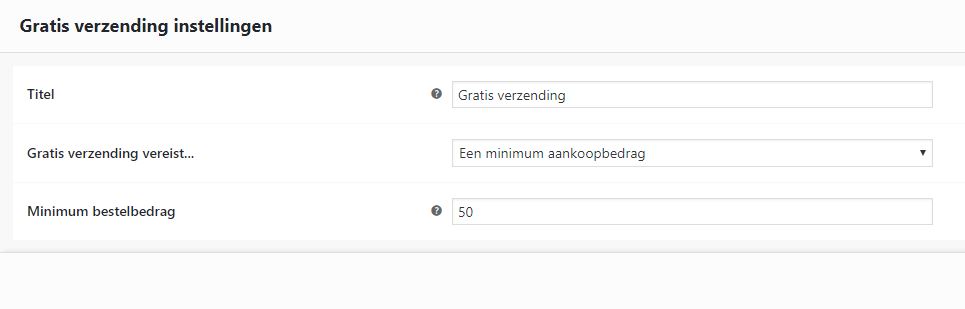
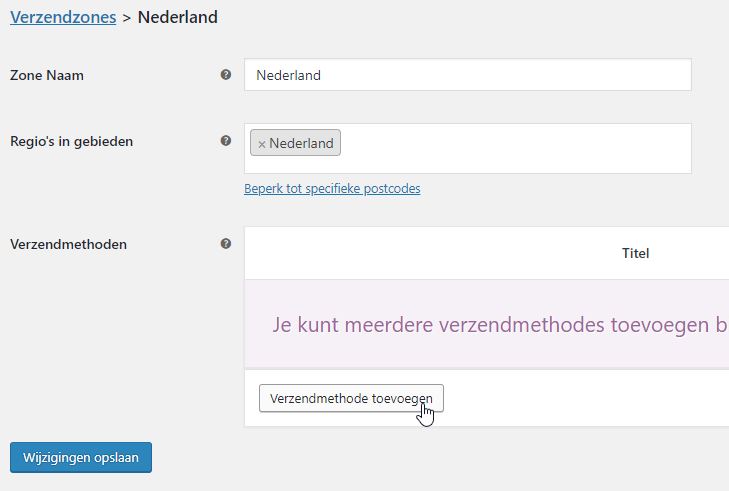
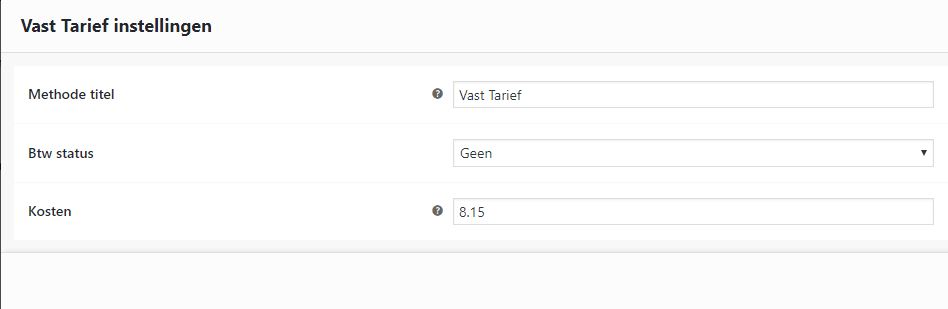
Productfilter
Producteigenschappen kunnen per product toegevoegd worden. Naast variabele producten wordt dit ook gebruikt voor het filteren van producten als er een filter aanwezig is in de webshop. De producteigenschappen zijn toe te voegen bij ‘Producten’ > ‘Eigenschappen’. Daarna kan per product bij het tabje eigenschappen de betreffende eigenschappen van het product toegevoegd worden.
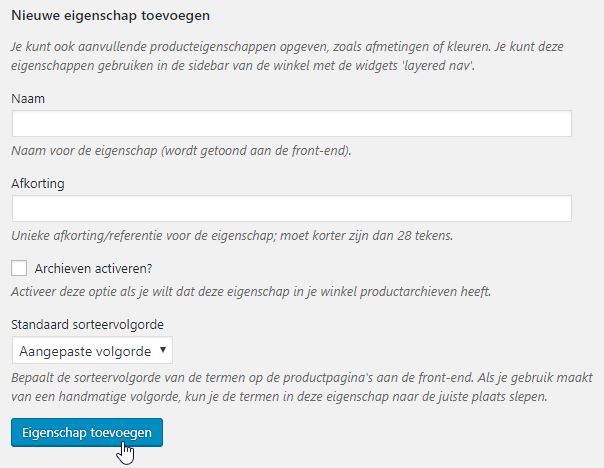

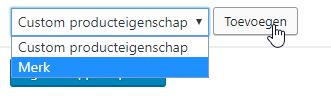
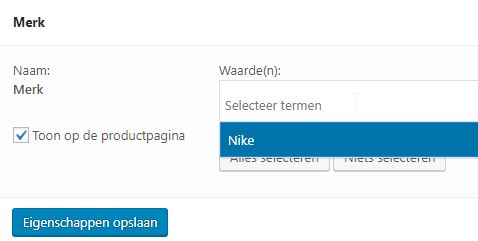
Toevoegingen van Montix:
Op maat gemaakte elementen door Montix
Fotoslider aan categorie toevoegen
Sfeerfoto’s kunnen aan een categorie toegevoegd worden door deze de productcategorie te bewerken. Scroll daarna in het bewer scherm naar het onderdeel “Sfeerfoto’s productcategorieën” (bijna onderaan de pagina) . Door op de blauwe knop ‘Afbeelding(en) toevoegen’ te klikken kunnen een nieuwe afbeeldingen geüpload of uit de bibliotheek geselecteerd worden.
De volgorde van de afbeeldingen kan bepaald worden door de afbeeldingen naar de juiste plaats te slepen.
Na het toevoegen van de afbeeldingen moet de categorie opgeslagen worden door onderaan op de blauwe knop ‘Updaten’ te klikken.


Deze onderwerpen volgen binnenkort:
- Facturen vanuit WooCommerce
- Producteigenschappen tbv filtering
- Zinvolle uitbreidingen
- Let op: WooCommerce zelf is zeker geen complete webshop! Je maakt hem met plugins pas compleet (en die zijn er in overvloed, dus je krijgt hem helemaal zoals jij het wilt hebben).
- Je webshop sneller maken: let op, caching kan maar ten dele voor een webshop ivm de dynamische data!
- Productpagina aanmaken
- Afrekenproces instellen
- Verzendmethode instellen
- Voorraadbeheer beheren
- Producteigenschappen aanmaken
- Kortingsbonnen toevoegen
- SEO optimaal inzetten
- Jouw vraag die je ons per mail doorgeeft!
Volg een workshop Woocommerce!
Wil je lekker vlot aan de slag met je website? Dan kunnen wij je helpen met een workshop waarbij alle veelgebruikte functies worden behandeld en waarbij je al inzicht krijgt in de mogelijkheden waarmee je je website meer op maat zou kunnen maken voor je klanten. Incl. een compacte handleiding als naslagwerk!

Rana Güney
Tel: +31 (0)53 750 30 30
E-mail: support@montix.nl